I discovered some "limitations" or caveats while I was playing with XPages on IBM Bluemix tonight. I setup two instances of the To Do Boilerplate.
The first thing that annoyed me is that the import of the Bluemix
Starter code of the second instance replaced the NSF of my first To Do
app. The good news is that Domino Designer asks before the app will be overwritten :-)
If you choose "No", the Starter code won't be imported and you won't loose any data.
One disadvantage for XPages on Bluemix at the moment seems to be that the import always imports into the root folder of your Notes-Data-Directory. This will hopefully be fixed in a future version so that we can import projects into subdirectories. For other Bluemix apps the documentation explains that a developer should create a new subfolder to which he or she can extract the code to. The integration for XPages / Domino is a bit different from that process so this issue seems to be specific for XPages.
Another limitation or issue that came to my attention is that if you setup multiple instances of the same XPages Boilerplate these databases share the same ReplicaID. My two instances both have the ReplicaID 80257E5A:004A751B - and replication of the databases is enabled.
I am wondering if the ReplicaID is bound to the organisation or space or if it is shared across all instances of this Boilerplate. Furthermore I am not sure if this just due to the fact that XPages is still in experimental code. In my opinion this is something IBM should fix for productive use as this can bring lot's of trouble for the developers...(or maybe I am missing something?)
Monday, 20 July 2015
Getting started with XPages on IBM Bluemix - part II
I was able to setup my first XPages Demo Application on IBM Bluemix and prepare everything to start customizing the demo app in Domino Designer. Now I want to get my fingers on the database design
Before you get started with importing the database from Bluemix into Domino Designer, Designer has to be configured to work with Bluemix. In the preferences under "Domino Designer - IBM Bluemix" you can enter the Bluemix Server URL and your username and password (if that option is not available in Domino Designer you first have to install the correct version of the Extension Library).

The URL can be gathered from the "Start Coding" page on your Bluemix dashboard.
Click the "Test Connection" Button and see what happens.
Et Voila, I am connected :-)
Now switch to the IBM Bluemix ID previously downloaded. Otherwise your application will break once you deploy modifications signed with another ID file.
To open the downloaded database from the IBM Bluemix starter code into Domino Designer, click on Tools. There should be a new menue item "Import IBM Bluemix Starter Code".
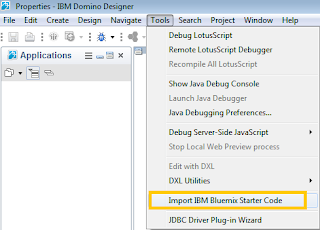
Select the downloaded Starter code zip file and click next
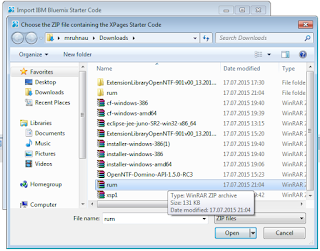
After that you have to specify a Bluemix Deployment directory. This will be used for storing the configuration of this app (manifest fle) as well as to store a deployment copy of your database (more on that t later).
Final step is the selection of the organisation and space in Bluemix (in my quick and dirty setup I didn$t setup the organisation properly).
Click Finish and the Bluemix database will be imported into Domino Designer - and can be modified from there.
So what I want to do now is to implement the first customization to my application. Let's create a new XPage and see if that works on the server...

After saving the page I deploy it to Bluemix using the new Bluemix Toolbar Icon
The deployment took a few minutes - as part of the deployment the application will be updated, stopped and started again. So I assume that most of the time is needed for restarting the app (in case of such a small change at least).
Finally, the deployment was successful.
Now let's see if the new page can be accessed...

Works like a charm :-)
Before you get started with importing the database from Bluemix into Domino Designer, Designer has to be configured to work with Bluemix. In the preferences under "Domino Designer - IBM Bluemix" you can enter the Bluemix Server URL and your username and password (if that option is not available in Domino Designer you first have to install the correct version of the Extension Library).

The URL can be gathered from the "Start Coding" page on your Bluemix dashboard.
Click the "Test Connection" Button and see what happens.
Et Voila, I am connected :-)
Now switch to the IBM Bluemix ID previously downloaded. Otherwise your application will break once you deploy modifications signed with another ID file.
To open the downloaded database from the IBM Bluemix starter code into Domino Designer, click on Tools. There should be a new menue item "Import IBM Bluemix Starter Code".
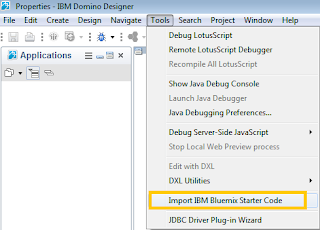
Select the downloaded Starter code zip file and click next
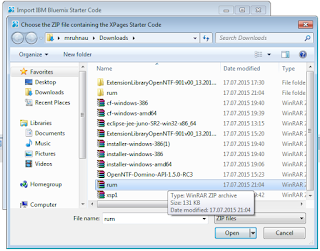
After that you have to specify a Bluemix Deployment directory. This will be used for storing the configuration of this app (manifest fle) as well as to store a deployment copy of your database (more on that t later).
Final step is the selection of the organisation and space in Bluemix (in my quick and dirty setup I didn$t setup the organisation properly).
Click Finish and the Bluemix database will be imported into Domino Designer - and can be modified from there.
So what I want to do now is to implement the first customization to my application. Let's create a new XPage and see if that works on the server...
After saving the page I deploy it to Bluemix using the new Bluemix Toolbar Icon
The deployment took a few minutes - as part of the deployment the application will be updated, stopped and started again. So I assume that most of the time is needed for restarting the app (in case of such a small change at least).
Finally, the deployment was successful.
Now let's see if the new page can be accessed...
Works like a charm :-)
Saturday, 18 July 2015
Getting started with XPages on IBM Bluemix - part I
Well, finally it is Friday. It's been a busy week with a nice flow of Domino related development work. And tonight I wanted to take the chance to get my fingers on XPages on IBM Bluemix. So this blog post is about the steps it took me to get started...
As I do not want this experimental stuff to interfere with my work related projects I first started to update my private laptop to the latest and greatest releases (Designer 9.0.1 FP4 and XPages Extension Library 901v00_13). After that I spent some time messing around with my bluemix account and finally creating a new one (it seems my old one has become inactive since I haven't used for too long?). Finally I was able to log in to IBM Bluemix and found the .xsp runtime in the catalog.
Create your Bluemix app
- Login to IBM Bluemix at http://www.ibm.com/cloud-computing/bluemix/
- Open the Bluemix Catalog

- Scroll to the very end of the catalog to the "Bluemix Lab Catalog" (currently XPages on Bluemix are in experimental stage)

- I first created the sample todo app from the available boilerplate by selecting the option "XPages Web Starter" in the Boilerplate section. This is the same app as shown at IBM ConnectED 2015 in Orlando.

- Specify a name for the app and click create

- Wait until the app has been deployed automatically. This will take a couple of minutes (so I guess this is a good time to get a cold beer from the fridge)...

- Finally, the app should be up and running:

And tatataaaa: it can be accessed at http://rum.mybluemix.net/
Connect Domino Designer to your IBM Bluemix app
So the next step is to get access to the app from Domino Designer.
- In the Dashboard menue click on "Start Coding"

- Click on the button "Download Starter Code". This will download a zip file containing the NSF with the application's design as well as an IBM Bluemix manifest file.
BTW: The content of the manifest file can be displayed in Bluemix by clicking on the Environment Variables menue entry. - Additionally you will need to download the ID file to use this NSF and to connect to theBluemix server. The ID File can be accessed from XPages NoSQL Data Service page. To open this page, open the dashboard and click on Services to access the Data Service page.

and from there click on the "Launch" button on the top right corner.
- Download the ID file from the following page - and display the password (f you don't want to guess it... ;-))

Now you are ready for opening the database in Domino Designer - but this will be covered in my next blog post.
Subscribe to:
Posts (Atom)








